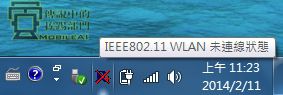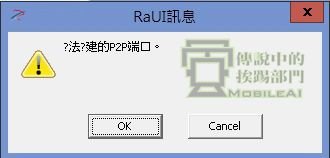小米随身wifi 热点
小米随身WiFi 热点
手机连接小米随身WiFi的热点,为什么电脑IP是192开头,手机IP是10开头,能改成一个网段吗?
我的电脑在单位局域网里,我装了个小米WiFi,开启热点,手机通过这个热点上网,现在想通过ADB无线连接手机(安卓),发现几个问题: 1.电脑IP地址是172开头,查看无线网络连接状态,详细信息里IPv4地址是192开头,手机连接后IP地址是10开头。怎么回事?能不能让手机和电脑处于一个网段?如果在连接WiFi的时候手工设置手机为192开头的静态IP,能连上WiFi但是不能上网。如果在手机连接了WiFi后把电脑无线IP改成10开头的,手机上网没问题,但是ADB还是连不上。 2.小米WiFi设置了密码,但电脑无线网络属性里面安全类型确实开放式,这两个什么关系? 3.手机安装了小米WiFi的APP,打开后能搜索到我的随身WiFi,但是想绑定、设置就不行了,为什么? 打小米电话客服,答复说随身WiFi不能设置。 哪位高手能帮忙解释一下,多谢!
隐藏ssid
事前準備與注意事項
其實解決方法不是沒有,Leo 花了點時間爬文研究測試終於找到解決的方式,那就是把 Ralink 的驅動程式修改成支援小米隨身WiFi 即可使用 Ralink 的軟體來達到隱藏SSID或是在 AP與 Client 當中任意切換囉!
- 如果之前有安裝過小米隨身Wi-Fi官方版驅動程式,請務必先移除驅動程式!如無移除將無法將小米隨身WiFi當成無線網路卡使用。
- 無線網卡驅動程式下載位置:drivers.rar
- 將剛剛下載的驅動程式利用 Winrar 解壓縮到您指定的位置
- 接著請先完成這篇『教您如何將小米隨身WiFi 改造成 USB 無線網卡!』的作法。
- 最後下載 ralink_usb_wlan_3.2.4.0_allos 驅動程式並解壓縮到您指定的任意位置:點我下載。
- 任何修改方式都有可能造成無線網卡驅動程式錯亂造成網路無法使用的風險,請各位三思而後行!
#
1.安裝 Ralink 驅動程式與軟體
▼下載ralink_usb_wlan_3.2.4.0_allos 驅動程式:點我下載,解壓縮之後執行,就如同一般安裝軟體一樣一直下一步即可,只有一點要注意的就是當出現無線網路安裝項目的時候請選擇『安裝驅動程式與 Ralink 無線網路設定程式』,雖然我們已經在『教您如何將小米隨身WiFi 改造成 USB 無線網卡!』這篇當中教大家如何安裝驅動程式了,這步驟主要是要將 Ralink 無線網路設定程式安裝到電腦當中!因此請勿選錯否則會導致後續的步驟無法執行。
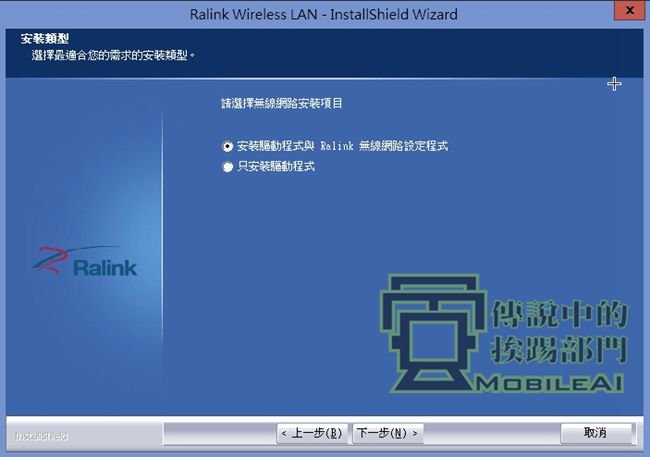
2.修改 Ralink 驅動程式支援小米隨身WiFi
▼安裝好驅動程式與軟體之後您的電腦目前是無法利用 Ralink 內建的軟體來進行設定,因為 Ralink 的驅動程式並不支援小米隨身WiFi,因此我們需要手動修改 Ralink 驅動程式來讓他支援小米隨身WiFi,修改方式如下:
- 首先開啟檔案總管並切換到『C:\Program Files\Ralink\Common\』底下,如果您是 Win7 64 or Win8 的話請切換到『C:\Program Files(x86)\Ralink\Common\』底下。
- 接著找到『HWID.ini』這個檔案並按下滑鼠右鍵。
- 按下右鍵之後會看到彈出一個視窗,請點選『編輯』準備來進行修改驅動程式的步驟。
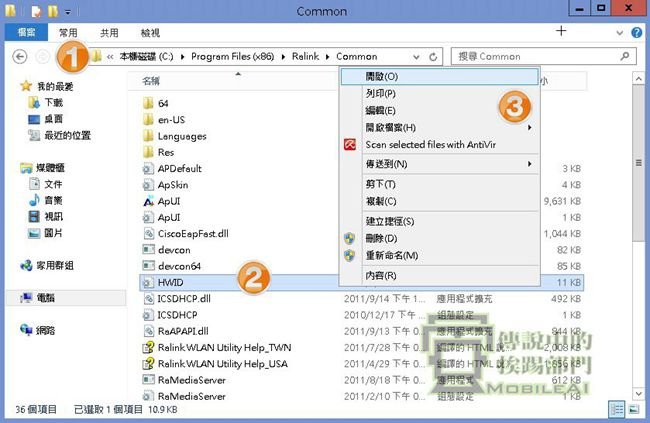 ▼修改方式相當的簡單只要先找到『[RT2870]』的區塊,並在 DeviceID_88 下新增一行小米隨身WiFi 的代碼即可代碼如下:
▼修改方式相當的簡單只要先找到『[RT2870]』的區塊,並在 DeviceID_88 下新增一行小米隨身WiFi 的代碼即可代碼如下:
DeviceID_89=USB\VID_2717&PID_410
修改完並請儲存離開,如果是在 Windows 7 、Windows 8 的環境底下的話請另存新檔在桌面接著再用覆蓋的方式來替換即可,接著再到其他兩個路徑底下進行修改,一共要改三個檔案才算修改完成缺一不可,需要修改的路徑如下,只要依照上述的作法修改完畢,修改完畢之後請務必要重新開機。
- C:\Program Files\Ralink\Common\HWID.ini
- C:\Program Files\Ralink\RT2870 Wireless LAN Card\SoftAP\HWID.ini
- C:\Program Files\Ralink\RT2870 Wireless LAN Card\Utility\HWID.ini
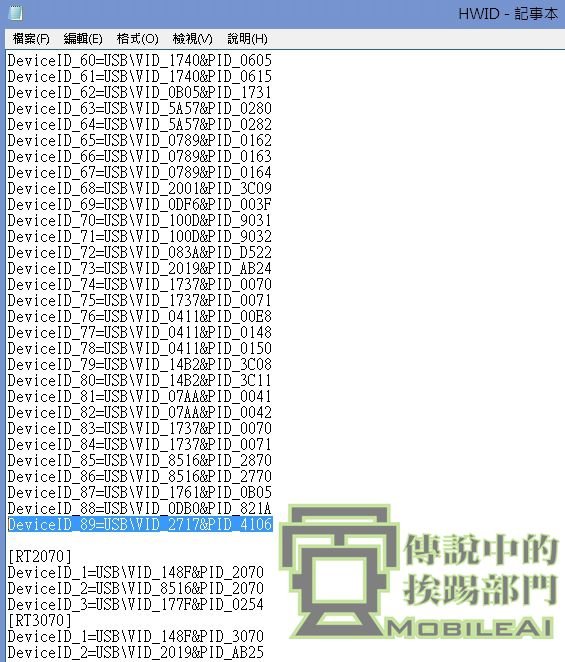
3.Ralink 軟體模式介紹
▼重新開機之後您的右下角應該會多出一個 Ralink 軟體的圖示,在該圖示上面點選右鍵彈出選單可以看到選項,目前 Ralink 支援的模式有三種:
- 切換至 AP:AP 模式就是把電腦的網路透過小米隨身WiFi分享給智慧型手機或是平板電腦使用
- 切換至 Client:Client 模式就是將小米隨身WiFi 當做無線網卡使用讓電腦可以連接家中或是飯店的無線網路,讓電腦透過小米隨身 WiFi 上網。
- 切換至 Client+AP(此模式只存在 Windows7 與 Windows 8):就是讓電腦可以利用小米隨身WiFi 連接飯店的網路上往之外,還創建了一個虛擬的 AP 來讓智慧型手機或是平板電腦上網。

4.Ralink Clinet 模式
▼當我們了解 Ralink 的模式之後我們先來介紹 Client 模式也就是無線網卡模式的操作介面,不論你切換到哪個模式基本上整個軟體都會進行重新啟動與配置的動作,這點請大家多點耐心,當你成功切換到無線網卡模式您就可以利用 Ralink 的操作介面來連接飯店或是家中的無線網路上網。
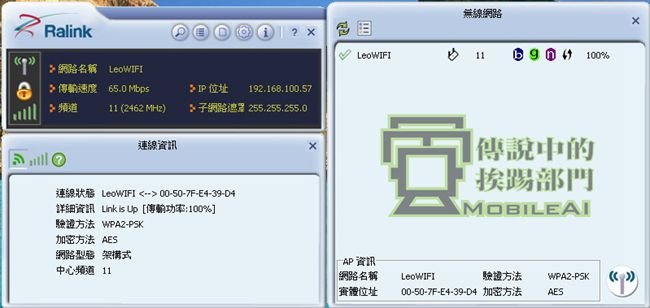
5.Ralink AP 模式與隱藏 SSID
▼AP 模式也就是將電腦的網路分享給智慧型手機的模式,不論你切換到哪個模式基本上整個軟體都會進行重新啟動與配置的動作,這點請大家多點耐心,當你成功切換到 AP 模式之後智慧型手機就可以打開無線網路搜尋您鎖設定的 SSID 名稱來連接上網,在這個模式當中您就能使用『隱藏網路名稱 SSID』的功能讓身邊的人不知道原來多了這個無線網路可以使用,借此來規避掉朋友或是同事的詢問,不過一但開啟隱藏網路名稱 SSID 的功能之後,在智慧型手機端就無法搜尋到該網路名稱,必須手動建立才能連線使用喔!因此建議不熟悉如何操作的朋友千萬別開啟這個隱藏網路名稱 SSID 的選項避免造成不必要的困擾。
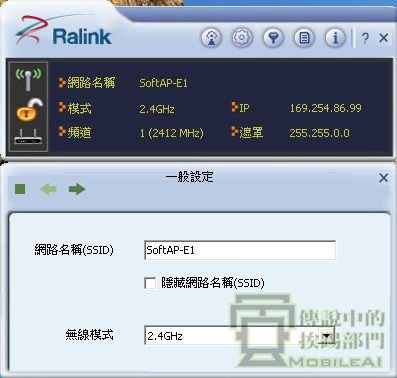
6.Ralink Client+AP 模式
▼接著當您切換到 Client+AP 模式之後軟體會強制要您設定一組密碼,接著您的電腦就可以透過單一網卡來連接網路同時也能將網路透過 Ralink 軟體分享給身邊的智慧型手機或是平板電腦使用,此模式在 Windows XP 是不存在的。
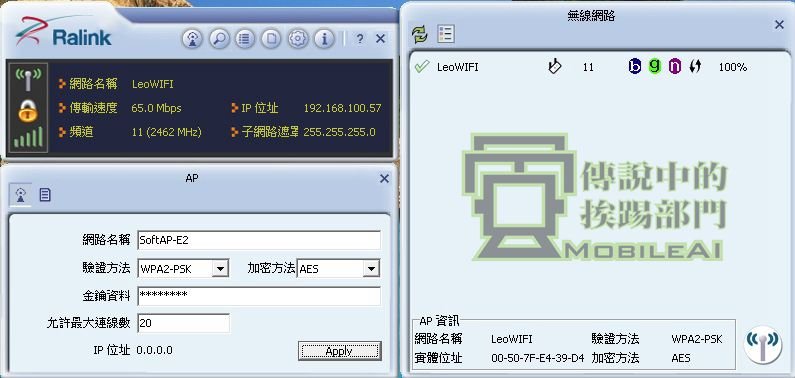
常見問題
Q:為什麼安裝好 Ralink 驅動程式與軟體卻出現『IEEE802.11 WLAN 不存在』的訊息,導致小米隨身WiFi 無法正常使用?
- 會出現這樣的訊息建議先將電腦重新開機測試看看,有可能是您剛修改完驅動程式系統並未自動抓到小米隨身WiFi造成的。
- 如果重新開機還無效的話建議換個 USB 插槽測試。
- 上面兩個作法都測試之後發現還是出現這訊息的話,代表您剛剛那三個檔案的內容修改錯誤,請重新檢查一便即可。
▼左圖:錯誤訊息 ▼右圖:Ralink 正確驅動小米隨身 WiFi 訊息
Q:為什麼切換到 AP 模式卻無法將電腦網路分享給手機使用?
當您在切換到 AP 模式的時候會詢問您 WAN 介面卡與 LAN 介面卡,其實這就是在問你對外網路走的是哪張網路卡,如果您沒去手動選擇的話很容易會抓到藍牙網路卡導致您切換到 AP 模式的時候無法智慧型手機無法連接到網路的情形發生,因此請務必知道哪張網路卡是連接網路方可避免這個問題出現
Q:為什麼切換模式的時候有時會跳出一個『RaUI訊息』呢?
其實這個訊息可以直接按下『OK』來略過,因為他不影響到整個軟體的運作
Q:為什麼切換到 AP 模式之後手機可以連上但是確上不了網呢?
這問題其實好發在 Window 7 與 Windows 8 上,在 Windows XP 是不會出現此問題的,主要是因為 Windows 7 與 Windows 8 系統多了一些權限限制導致 Ralink 軟體無法自動設定完成,建議請去檢查 Windows 7 與 Windows 8 的『ICS 網路共用服務』是否有開啟,並看看網路卡中的網際網路共用的『允許其他網路使用者透過這台電腦的網際網路連線來連線』『允許其他網路使用者來控制或停用網際網路連線共用』是否開啟!如果還是拿不到 IP 上不了網,請重新切換模式測試看看。
參考資料:http://bbs.xiaomi.cn/thread-9188837-1-1.html
- 上一篇 小米净水器(厨下式)
- 下一篇 电纸书